

グラブルがPCでもできるらしいけどやり方が分からない



この記事でパソコンでのやり方はもちろん、周回方法などを解説します。
- グラブルをパソコンでのやり方
- スマホとパソコンでの連携方法
- パソコンでの高速周回方法
- パソコンでグラブるときの注意点
YouTubeやTwitterを見ていると、なんかパソコンでするのが当たり前みたいに感じる、、、
でも、どうやってパソコンでやるの?となる人もいるかと思います。
ちなみに僕はそうでした。そもそもグラブルはスマホでしかできないと思ってましたし(笑)
この記事を読めばきっと、パソコンでグラブれると思います。それではいきましょう。
グラブルでパソコンのやり方(ブラウザの説明)
グラブルをパソコンでやるには大きく2つあります。
- AndApp版
- ブラウザ版
しかし、AndApp版というものでは高速周回ができないため、実質ブラウザ版1択となります。



だからこの記事ではブラウザ版の解説だけを行います。
そして、どのブラウザなら対応グラブルをプレイできるかといいうと、
GoogleChromeというブラウザを使用します。



Googleとは別のブラウザなのでご注意を!
それでは、次はどのようにGoogleChromeでグラブルをプレイできるようするかを解説します。
グラブルをパソコンでの連携方法
連携というよりは、パソコンでグラブルのアカウントにログインするっていうのが正しい表現になります。
ざっくり言うとこの2手順で完了します。
- Googlechromeをインストールする
- Googlechromeでグラブルにログインする
です。それでは画像付きで解説します。
既にGooglechromeをダウンロード済みの方は次のグラブルインストール手順までお進みください。
GoogleChromeをインストールする
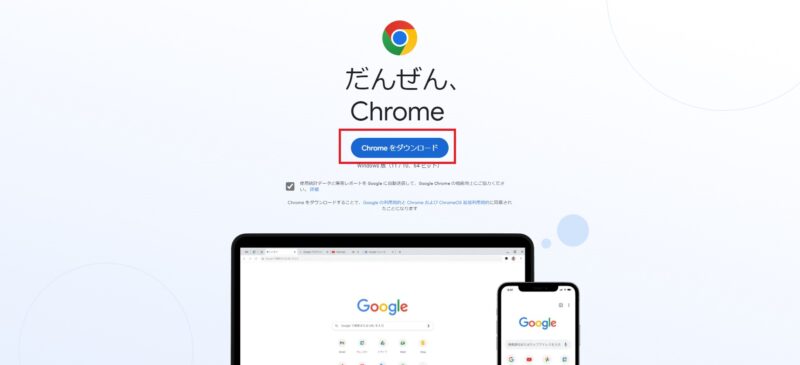
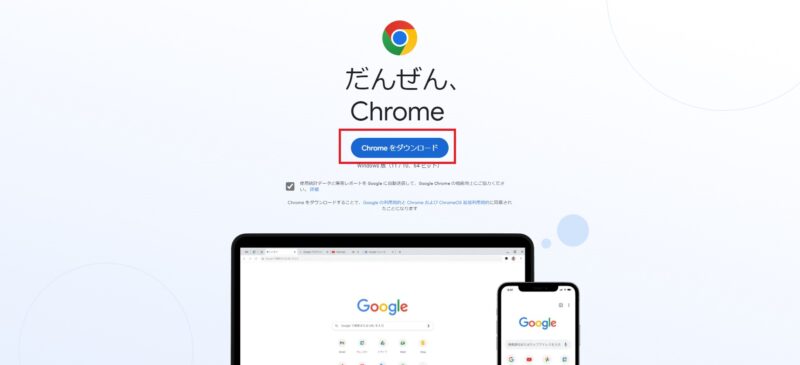
画面真ん中の「Chromeをダウンロード」をクリックします。
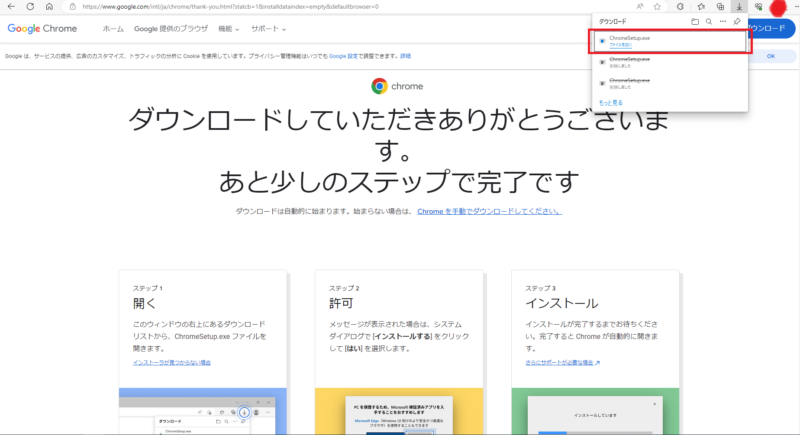
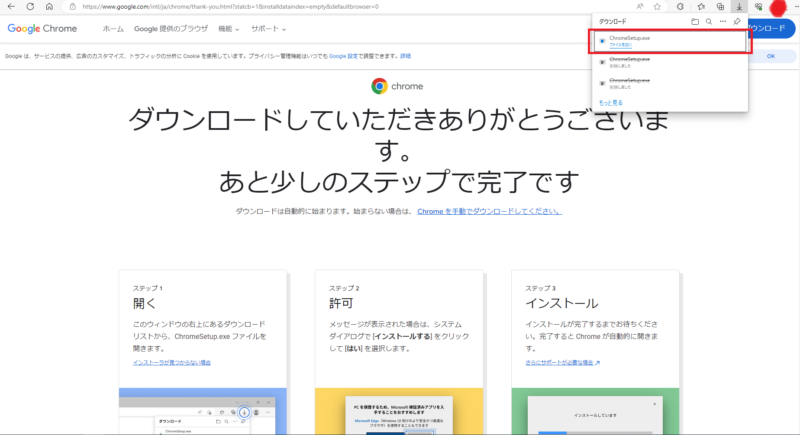
「ChromeSetup.exe」というものが、ダウンロードされたはずです。
「ファイルを開く」を押す、またはファイルをダブルクリックをします。
「このアプリがデバイスに変更を加えることを許可しますか?」
と聞かれるため「はい」をクリックします。
するとインストールが始まるのでしばらく待ちます。
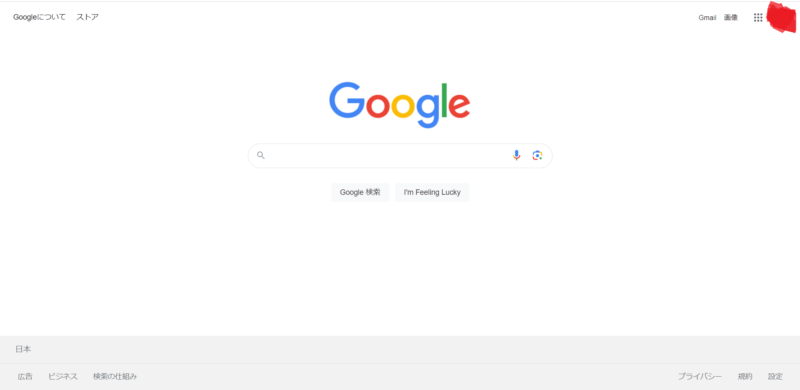
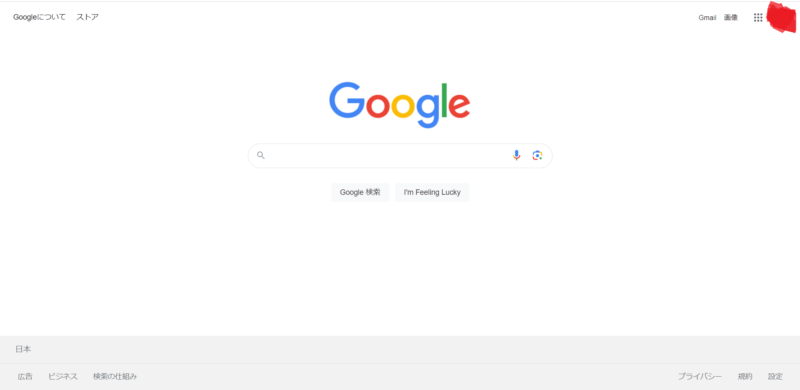
インストールが完了されたら、自動でGooglechromeが立ち上がります。
これでGoogleChromeのインストールは完了です。
あと、このあたりの設定はあなたのお好みに合わせて実施しておきましょう。
- GoogleChromeをデフォルトのブラウザにする
- デスクトップにショートカットを作成する
- タスクバーにピン止めする
それでは次にGoogleChromeでグラブルと連携(ログイン)する方法を解説します。
Googlechromeでグラブルにログインする
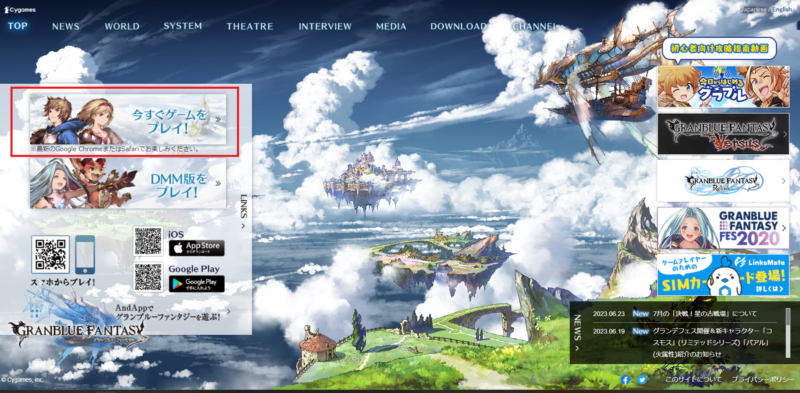
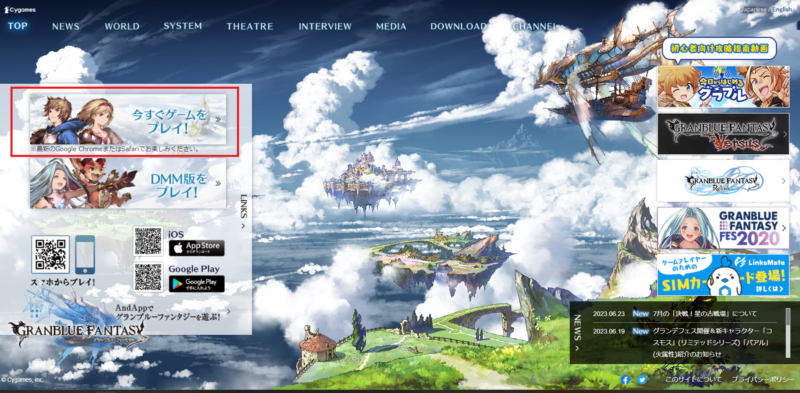
画面左側の「今すぐゲームをプレイ」を選択します。


「データ連携」をクリックします。
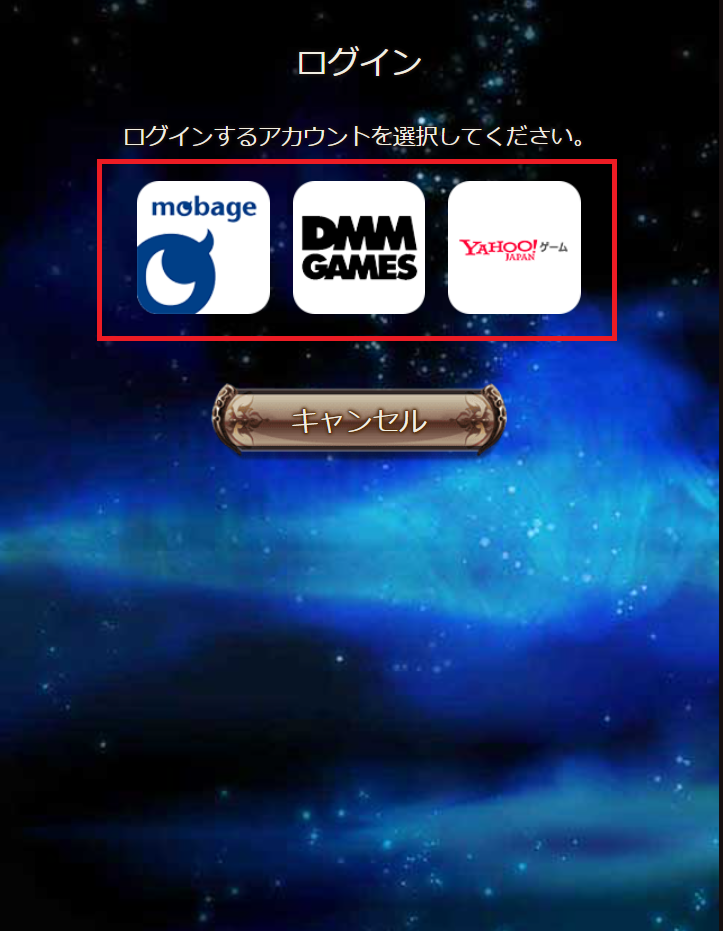
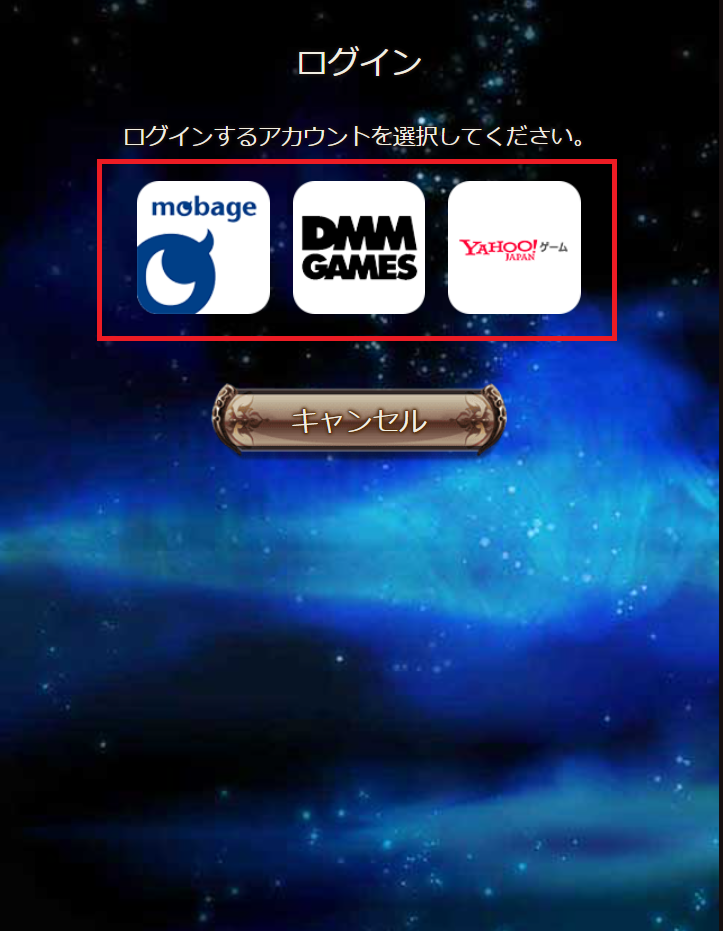
あなたがスマホ版で使用しているプラットフォームを選択してください。
その後プラットフォームに応じた、ログイン情報の入力を行います。



僕はモバゲー版です。
多くの人はモバゲーじゃないかな?
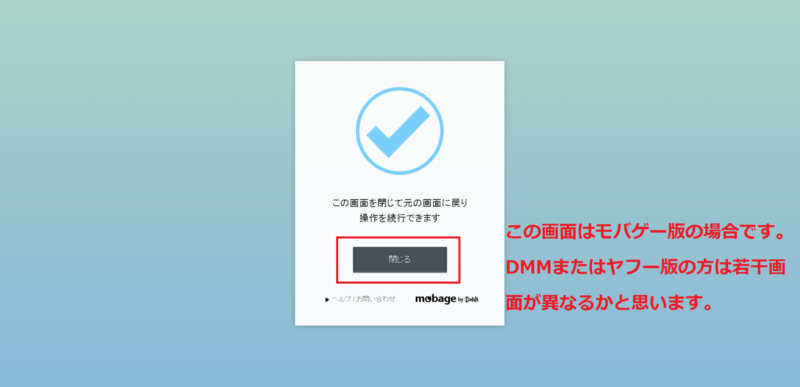
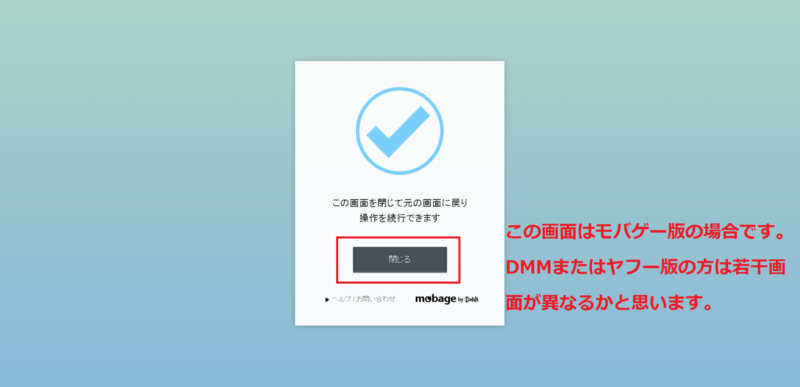
ログインが成功すると、データ連携完了です。
モバゲーの場合はこのような画面になり、「閉じる」をクリックしたら、いつものグラブルの画面になります。



これでパソコンでグラブルができるようになりました。
次に高速周回方法を解説します。
グラブルをパソコンでの高速周回方法
- ブクマ(ブックマーク)走法
- 2画面周回(複窓周回)
グラブルをパソコンでプレイする際に、俗に高速周回と言われている周回方法はこの2つになります。
一応言っておくと、スマホでもスカイリープを使用すれば似たような周回は可能です。



ただ個人的には、パソコンの方がスマホで周回するより手が疲れないかな。
まぁそんなことはさておき、実際の周回方法を解説します。動画でも解説しているので安心してください。
\フルオートを早くする設定を見たい方はこちら/


ブクマ(ブックマーク)走法
こちらがブクマ走法の動画です。田楽というグラブルYouTuberの方が分かりやすく解説しています。
動画内での操作を文章で説明します。
| 手順 | 通常 | ブクマ(ブックマーク)走法 |
|---|---|---|
| ① | クエストを選択する | 任意のクエストの開始画面をブックマークする |
| ② | フレンドを選択する | フレンドを選択する |
| ③ | クエストをクリアする | クエストをクリアする |
| ④ | リザルト画面になる | リザルト画面になった瞬間にブックマークを押す |
| ⑤ | レベルアップや、リミットボーナスの上昇演出などポップアップを確認する | スキップ |
| ⑥ | もう一度挑戦するを押す | スキップ |
| ⑦ | ②に戻る | ②に戻る |
言葉で解説すると上記のような手順です。
ブクマ走法の場合、地味にめんどくさいリザルト画面の確認をスキップできます。



体感にはなりますが、1周回あたり2~3秒程度の短縮になります。
これだけでも十分に思えますが、これよりさらに早いのが次に紹介する2画面周回です。
2画面周回(複窓周回)
高速周回の本命はこの2画面周回です。人によっては複窓周回って言ったりもします。
2画面周回とは周回方法の名前のとおり、画面を2つ用意して周回をすることを言います。
はじめのうちは少し難しく感じるかもしれませんが、慣れると2画面周回じゃないと遅すぎてイライラしてくるでしょう。
こちらが2画面周回の動画です。先ほどの動画の後編でYuTuberの方が分かりやすく解説しています。
先ほどを同じく、動画内用を言葉で説明します。
2画面周回は「準備」と「周回」に大別できます。
まずは2画面周回の準備を解説します。
\2画面周回の準備/
- 画面の上にある「+」を押す。
- ①で開いた画面でグラブルを開く
- 一つ目の画面の横に並べる(右側がおすすめ)
- 任意のクエストをクリアする
- クエストのリザルト画面のままにしておく



これで2画面周回の準備が完了です。
それでは、通常の周回と2画面(複窓)周回を比較していきます。
| 手順 | 通常 | 2画面(複窓)周回 |
|---|---|---|
| ① | クエストを選択する | 一つ目の画面でクエストを開始する |
| ② | フレンドを選択する | フレンドを選択する |
| ③ | クエストをクリアする | クエストをクリアする(最後の攻撃)のときに、2つ目の画面でバックリロード |
| ④ | リザルト画面になる | 1つ目の画面でバックリロード (もしくはリロード) |
| ⑤ | レベルアップや、リミットボーナスの上昇演出などポップアップを確認する | スキップ |
| ⑥ | もう一度挑戦するを押す | スキップ |
| ⑦ | ②に戻る | ②に戻る |
言葉だけだと、ブクマ走法と変わらなくね?と感じるかもしれませんが、2画面(複窓)周回はリザルト画面をまるっと飛ばせるので、かなり周回効率が上がります。



単画面と比較しても1周回あたり3~5秒くらいは早くなってるかな。
グラブルをパソコンでプレイするうえで知っておきたい「バックリロード」とは?
先ほど、2画面周回の解説をしたなかで「バックリロード」という言葉を聞き、「なんだそれは?」となった方がいるかもしれません。
バックリロードとは、「ブラウザの戻る」で画面を更新することをいいます。


このグラブルのフッターでいうと、右側の「Reload」が普通のリロードで、左の「Back」がバックリロードになります。
僕はプログラムとかに詳しく違うので、具体的に何がどう違うのかを説明はできませんが、「リロード」と「バックリロード」では挙動が異なります。



挙動の違いは説明しきれないので、慣れながら確かめてください。
ちなみに、若干ですが「バックリロード」の方が早く感じます。
でもいちいち画面左下をタッチするのなんかめんどくさいよ。
という声が聞こえてきそうです。安心してください。サイドボタンがあるマウスを買えばその悩みは解決できます。


写真のようにサイドボタンがあるタイプのマウスを買いましょう。
そうすることで、いちいちカーソルを動かさなくても親指で「カチッ」とするだけで「バックリロード」ができます。



グラブルで高速周回を長時間するなら、このサイドボタンは必須
あとは軽めのマウスを買うことでかなり疲れを軽減できるます。
グラブル用にマウスを買う場合は、
- サイドボタンがある(必須)
- 軽い(ほぼ必須)
- 持ちやすい(あなたの好きな形状を選んでください)
ってことを意識するとよいでしょう。僕が使っているマウスは「ロジクール」社のものですが結構使いやすくていいですよ。
あとはリストレスト(手首を置くところ)付きのマウスパッドを買うと、さらに手首が疲れにくくなるのでおすすめです。
グラブルをパソコンでするとYouTubeやアニメを見ながら周回できる
スマホでグラブルをプレイすると、もうそれ以外ができなくなりますよね。
でも、パソコンでグラブルをする場合、グラブル+YouTubeを見るなどの組み合わせができます。



僕の場合は画面の右側でグラブル、左側でYouTubeやアニメを見てます。
正直、周回オンリーだと気が滅入ってきますが、YouTubeやアニメを見ながらだと気がまぎれるので周回が少し楽になります。
グラブルはパソコンとスマホで同時にできる!



パソコンでグラブルしているときは、スマホではプレイできないの?



全然できます!
これは別にBANされることないので安心してください。
なんてことをよくしています。
ただし、別々のクエストを並行して同時に進めたりとかはできません。
まぁなにができてできないかは言葉にすると長ったらしくなるから、感覚で覚えてくだされ。
グラブルをパソコンで行う際の注意点
なにかとメリットの多いパソコンでのグラブるですが、以下の注意点があります。
- スカイリープは使えない
- スカイリープポイントが溜まらない
それぞれを解説します。
スカイリープは使えない
グラブルをスマホでしている方の多くは「スカイリープ」を使っていると思います。
しかし、このスカイリープはスマホ専用のブラウザです。
そのため、パソコンでもスカイリープを使いたいとなっても、使えないのでご注意ください。
スカイリープポイントが溜まらない
スカイリープでプレイできない=スカイリープポイントが溜まらないということです。
しかし、ある程度はスカイリープでプレイしないと損をしてしまいます。
損しないためには
- 島ハードPro
- マグナPro
さえ、スカイリープ(スマホ)で日課にしておけば、スカイリープポイントの取りこぼしはなくなります。



パソコンに移行しても、一部の日課はスカイリープでプレイしよう。
【グラブル】パソコンでのやり方、連携方法や周回方法などを解説のまとめ
どうでしょう?この記事を見てグラブルをパソコンで始めれましたか?
もし、疑問点があればお気軽にコメントもしくはお問い合わせください。
スマホでもスカイリープをうまく使えば2画面周回できますが、画面が小さくなのでちょっとやりにくいなと思います。
パソコンでのプレイは快適間違いなしなので、これからはパソコンで空を旅しましょう。
それでは。
あっ最後にちなみになんだけど、Googlechrome以外もっていいうブラウザでもグラブれます。
それでは。



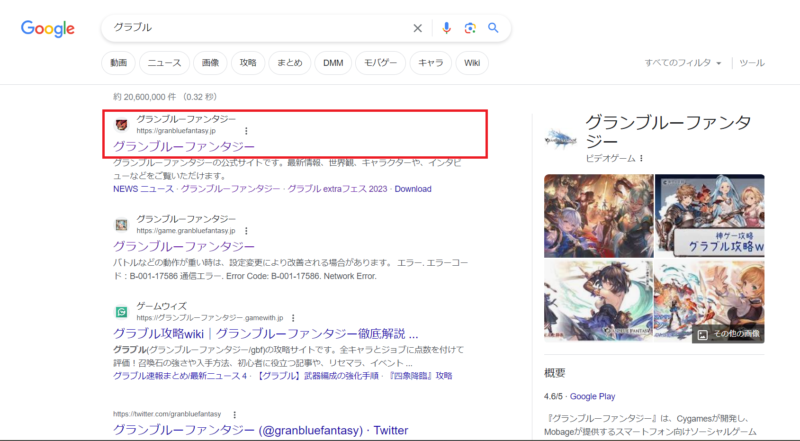



コメント